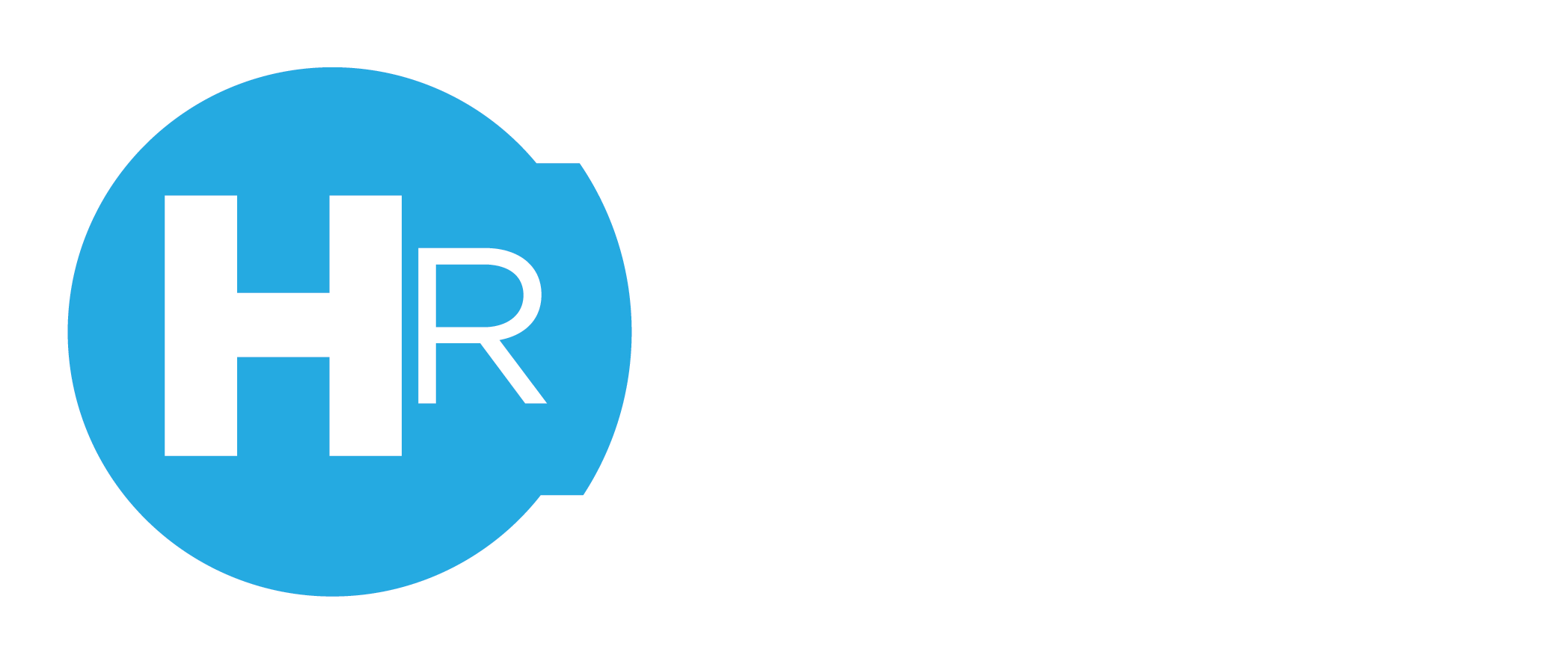This article and video cover what you need to set up before integrating Xero Payroll with ClubsHR.
Please note: This is one of the most essential steps in your account setup, and you should set up to an hour aside to complete this in one sitting so you can ensure everything is completed.
If you have any issues with this setup, please do not hesitate to contact us at customersupport@rosterelf.com or on LiveChat.
Instructions
Making sure your Xero Setup is correct will save you time and ensure that Xero payroll processing goes smoothly.
ClubsHR's Xero integration software works to push data across without interrupting any of your existing settings.
1. Add a pay calendar
You must have a "Pay Calendar" set up in Xero.
1.1 Go to the "Settings" tab on the top right of the menu bar.
1.2 Select "Payroll Settings".
1.3 You will notice a series of tabs. Select the "Calendars" tab, which is second from the left.
1.4 Click the "Add Pay Calendar" button, and a popup box will appear.
1.5 For the"Pay Period" field, select the "Weekly" option.
1.6 For the "Start Date" field, select the date that matches your roster cycle in ClubsHR. E.g. If your roster cycle in ClubsHR is Monday to Sunday, make sure you select a Monday date.
1.7 For the "First Payment Date" field, select a date that matches the first time you wish to pay your employees
NOTE: New Zealand customers must enter the name 'ClubsHR-weekly' or 'ClubsHR-fortnightly' for ClubsHR to properly integrate.

2. Set pay items
You need to next set your "Pay Items" in Xero (referred to as "Pay Rules" in ClubsHR). Once these are set correctly in Xero, ClubsHR will import the rules from Xero to your ClubsHR account.
Common "Pay Items" may include Ordinary Time, Late Night, Saturday, Sunday and Public Holidays.
2.1 In the same "Settings" => "Payroll Settings" section as step 1, click on the "Pay Items" tab.
2.2 Review all the "Pay Items" listed in your Xero account and, if needed, add extras by clicking on the "Add Earnings Rate" button on the right of screen.

3. Setup staff
The final step from a Xero side is to ensure all your employees in ClubsHR are also set up in your Xero account.
3.1 Go to the "Payroll" tab in the middle of the menu bar.
3.2 Select "Employees" from the drop-down menu that appears.
3.3 You should now see a breakdown of all your "Current" employees. Please make sure all employees in ClubsHR are also listed in your Xero account.
3.4 For each employee, you will need to ensure that the first name, last name and email address matches ClubsHR. If any do not match, ClubsHR will help you try and match manually at a later stage, but it is best to try and make sure details match, to begin with.

3.5 Next click on the second tab from the left titled "Employment".
3.6 For the "Payroll Calendar" field, select "Weekly"
3.7 For the "Earnings Rate" field, select "Ordinary Hours"
Step 4. Add pay items to each employee
Lastly, you need to add your "Pay Items" to each employee, one by one.
Click on each employee in the "Employee" section of the "Payroll" tab and then click on "Pay Template Tab" as per the example below.
You will need to add all the "Pay Rules" that apply to each employee by clicking "Add Earnings Line".

Further Reading
Common Xero Errors on ClubsHR and How to Solve Them
What are ClubsHR Pay Templates? And How to Use Them
How can I change the payroll cycle for the business?