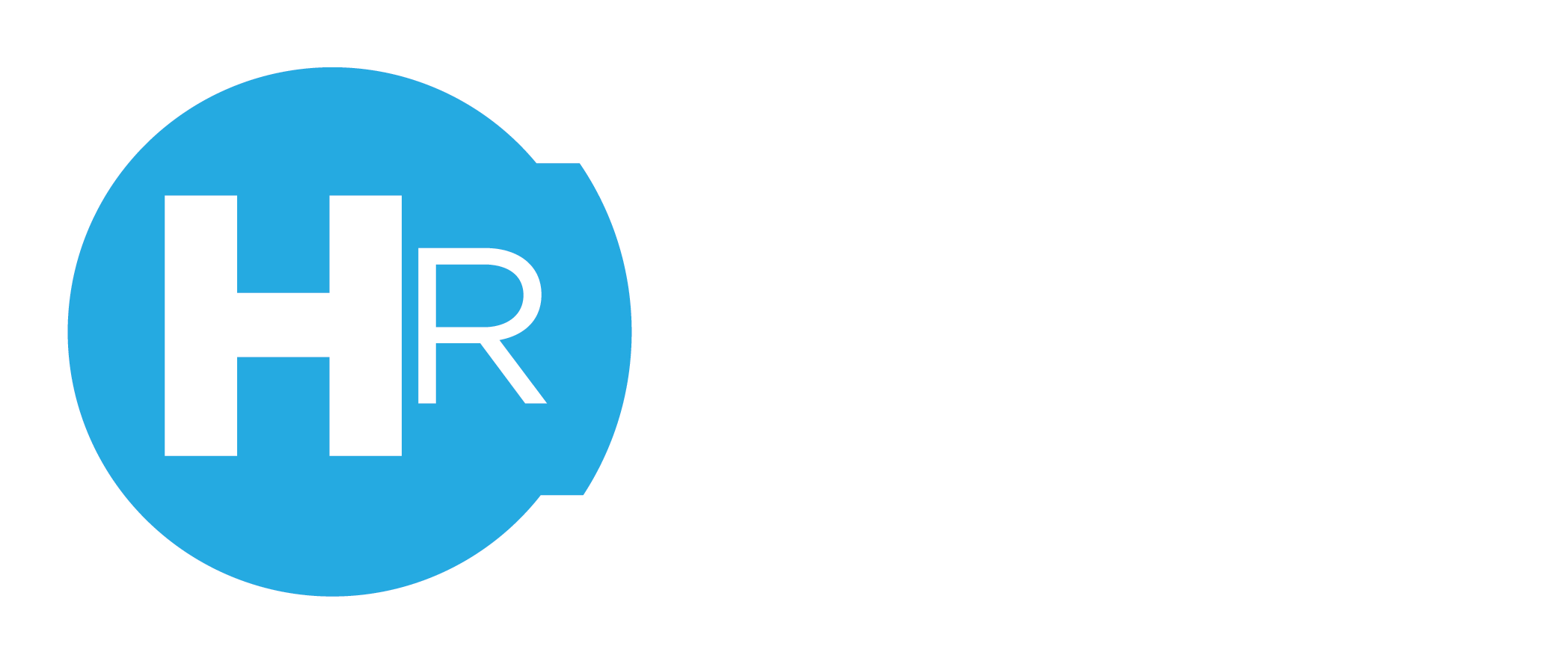Let’s learn how pay templates work. Please pay careful attention to this guide as pay templates are vital to how the system works.
We use Pay Templates for two reasons.
- To accurately budget staff shifts.
- To ensure compliance with the payroll export.
A pay template is the grouping of multiple different pay rules used to pay staff. These rules typically consist of a standard Monday - Friday pay rate (often named 'ordinary hours'), a Saturday pay rate, a Sunday pay rate and a public holiday rate.
If your business rosters into the evening you can have pay rules that only activate at a certain point during the day. Many hospitality businesses will use a 'late night' pay rule or an 'after 9pm' pay rule.
Below is an example on how to create a pay template for a 19-year-old, level 2 hospitality worker.
1. Payroll Settings
Click on the settings tab, then select payroll from the dropdown options.
You will then be taken to the payroll settings page.

2. Create a Pay Template
Click on the green + button next to the ‘Pay Templates’ heading in the bottom left corner of the screen

3. Name the Template and Add Pay Rules
A pop-up window will appear, here is where you will create the pay template using the pay rules that your industry abides by.
Firstly give the template a name. For example, 19 Years Level 2.
Then type in the name of your first pay rule. Eg. Ordinary hours (Monday - Friday).
Click 'add'.

4. Tell ClubsHR How to Apply this Rule
Click on the days of the week that the rule applies to, so for this example click the days Monday - Friday.
Use the sliding bar to tell ClubsHR what hours in the day this rule applies to.
NOTE: All the hours in the day/week must be covered before you can save a pay template. If you do not have a rule for early hours or late hours leave the sliding bar to cover the full 24 hours.
If you do have early or late rules, slide the bar to the start or end time of the rule you are creating.
Click on the days of the week that the rule applies to, so for this example i will click the days monday - friday.
Then use the sliding bar to tell ClubsHR what hours in the day this rule applies to.
NOTE: all the hours in the day/week must be covered before you can save a pay template. If you do not have a rule for early hours or late hours leave the sliding bar to cover the full 24 hours in the day like the below example.
If you do have a early or late rule slide the bar to the start or end time of the rule you are creating.

5. Adding Multiple Pay Rules That Affect 1 Day
You can have multiple pay rules that make up the total 24 hours in a day.
These are usually early hours (before 7am) and late hours (after 9pm).
See below example of how these hours are added to the pay template.
The information here shows that at 7am the “Early (Monday - Friday)” rule will end and the "Ordinary Hours (Monday - Friday)” rule will kick in.

6. Save the Rules
Once you have all your rules created click “save rules” in the bottom right corner of the popup window to create the template.
NOTE: If you have not covered all hours across the days/week the system will warn you and highlight in yellow the rules that need amending before the template will save.