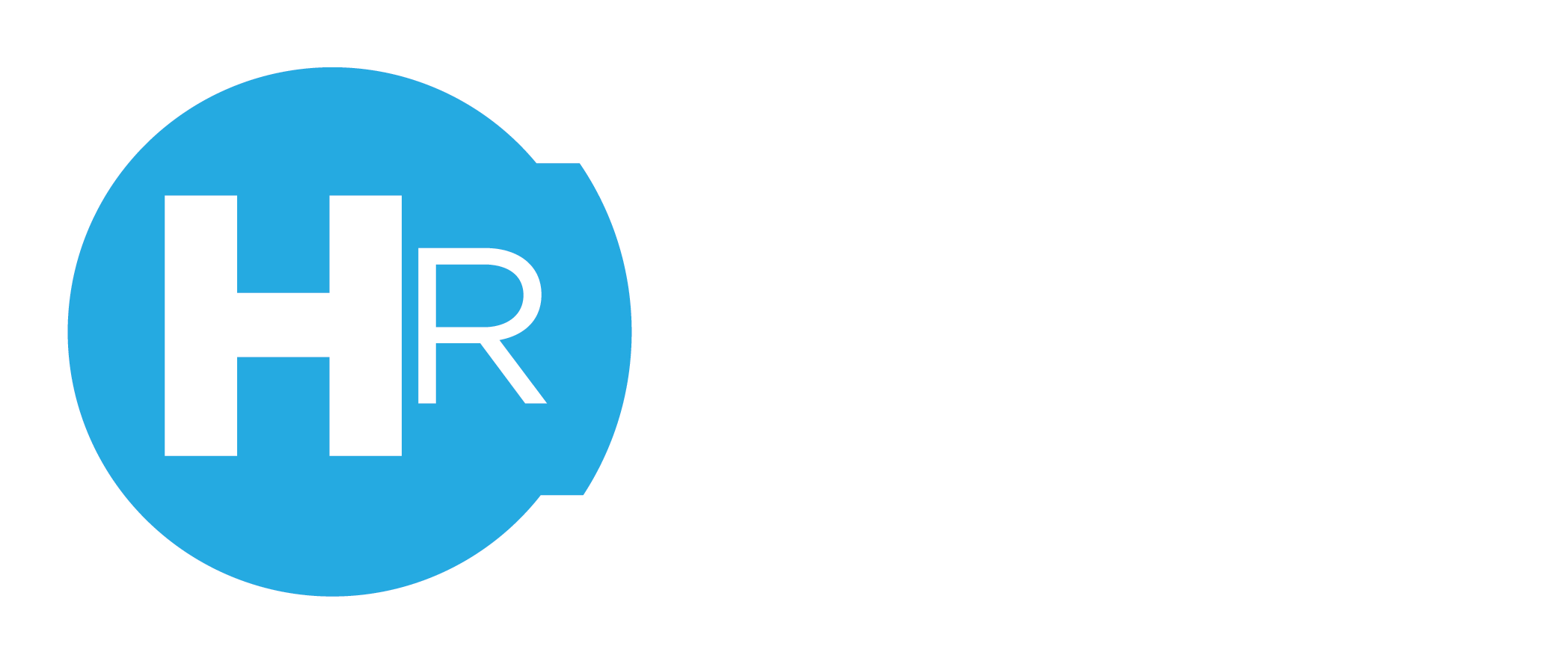We’ve created a quick guide to setting up a ClubsHR account to save you time and trouble. Follow the easy steps here or work off the detailed descriptions below.
- Add your site/s and set up their location data.
- Add the Positions that each of the sites have.
- Add Staff to ClubsHR, then allocate them to their positions and the sites they can work at.
- Layout and Publish a Roster.
You’re all set and ready to roster.
Detailed Steps:

1) Add Your Sites
To get started, you will need to add your site. We have created the first one for you, but please add any additional sites you would like to roster.
Suppose you are running a business managing staff across many locations like Home Care or running multiple sites within a location, e.g., Basketball Courts. In that case, you want to roster separately add all the sites here.

2) Add Your Positions
Next, we will need to set up the positions within your business. Setting up the positions across your sites will mean that when we add the staff members, we can assign them to sites and positions.
You can also select a Colour and assign it to the position here, making identifying positions on the rosters quick and easy.
Add your positions now here.

3) Add Your Staff
Time to get the staff in the system. As you enter each staff member, you will have the ability to assign them to the various sites they can work at and the positions they can perform.
You will also see the option to add on-costs like Superannuation, Holiday Leave, and Sick Leave, which will assist the calculations when rostering.
Make sure to add their contact details (email and mobile number) so that later when rosters are published, they are automatically notified.
Once the staff member is added, they will be notified via email, prompted to download the ClubsHR App, and requested to update their availability.

4) Layout and Publish a Roster
Time to get scheduling! You have the option of the Daily View or the Weekly View to the roster. Hit the + in the grey circle to Create a Shift, Set the start/finish times, Select the position, Choose the available employee/s, and click “Update Roster”.
If you are working from the daily view, you can skip adding the start/finish time and use the visual interface to easily change the shift variables.
Setup Advanced Features
- Setup Time Clock to use digital clock-in / clock-out (Download the iPad App here or have staff use their own devices with the iOS and Android apps.)
- Setup Payroll and integrate with your accounting system.
- Process a Payroll and export or API across to your payroll system.

You Have Questions? We have answers.
If you are stuck setting up your account, we are here to help. Simply book a free 15-minute onboarding session with one of our experts, and we will help set up your account for you.
Alternatively, if you just need a little help, there is a collection of searchable support articles with all the answers you require.