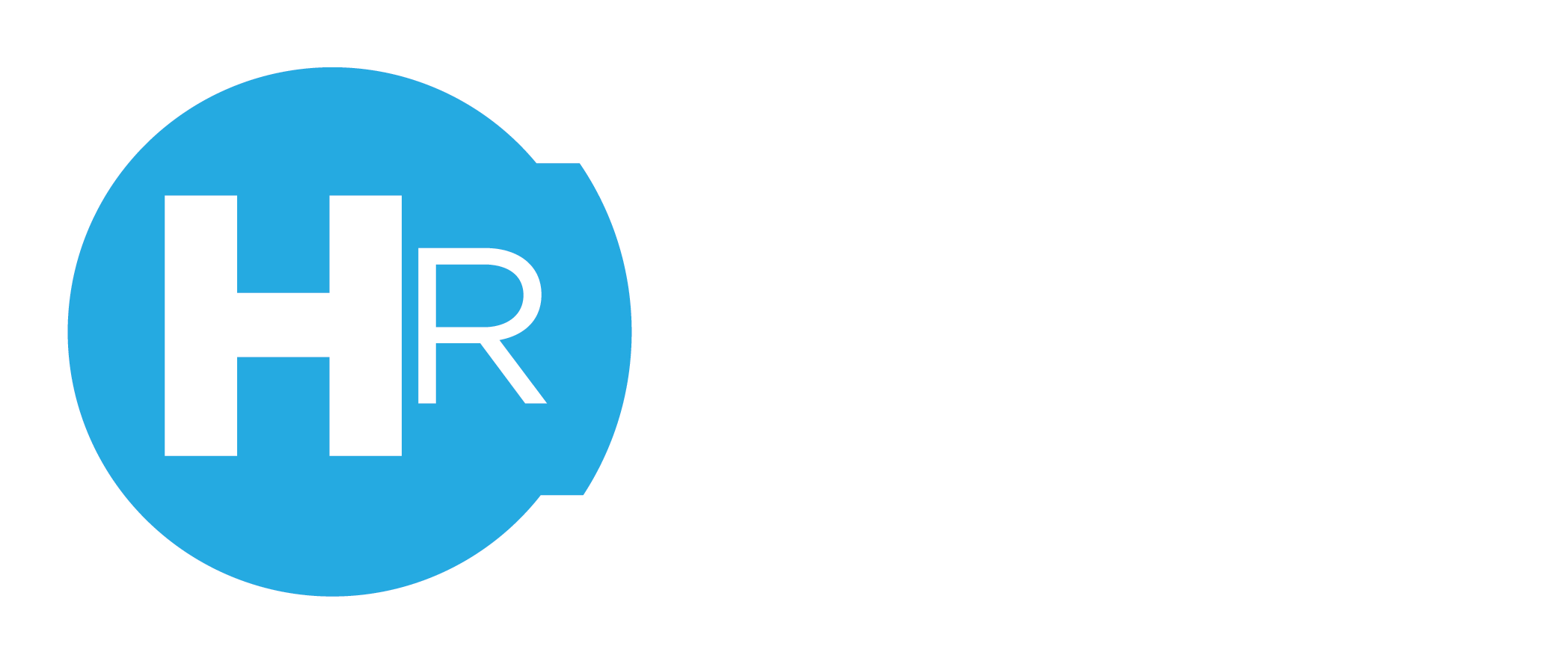This article covers how an Owner or Admin can create a simple pay template with rates that do not change within a single day, no overtime or allowances using Xero Payroll integration from the ClubsHR web app.
This is relevant for any companies that do not pay their staff according to a complex award structure and are not required (or due to trading hours, will never) pay overtime and allowances,
For complex pay templates with allowances, overtime and multiple pay rates per day please click here.
Please note this functionality is only available from the ClubsHR web app.
Prerequisites
Before creating a Pay Template, you must ensure that you have Pay Items set up in Xero for ClubsHR to assign Timesheet hours.
This is done from the Payroll Settings in Xero (click for direct link). You can access this area by clicking on your organisation in the top left, then clicking Settings > Payroll Settings > Pay Items.

Depending on how you have been paying your staff previously, your Pay Items will be different from those shown here.
For a simple pay structure such as:
Monday to Friday / Ordinary Hours: $21.72
Saturday : $32.58
Sunday: $38.01
Public Holiday: $54.30
To add these Pay Items to Xero, click the Add button on the upper left of the Pay Items tab, then select Ordinary Time Earnings
Please note: Monday to Sunday standard hours should ALL be Ordinary Time Earnings

Here you you will need to see the options for Ordinary Time Earnings.
Earnings Name: Name that ClubsHR will show in the Pay Template dropdown.
Note: If you have a complex pay structure or many different pay rates, it is essential that you choose naming conventions as you will need to find these items from the list in ClubsHR.
Rate Type: Rate Per Unit
Note: Multipliers can be used if your award requires this. However, you will need to make sure that your staffs 'Ordinary hours' are set correctly.
Type of Unit: This should be set to Hours
Note: You must keep ALL unit types the same. If one is 'Hours' and another is 'Hour', Xero will not let ClubsHR process timesheets.
Rate Per Unit: Pay rate for this Pay Item
Expense Account: Expense accounts for this Pay Item. By default within Australia, this should be 477: Wages And Salaries; however, if you are unsure, please contact your bookkeeper or accountant regarding this.

Once you have created your pay items, they will appear in the list.

Please note: If you have manually set staff members Xero Pay Template(NOT ClubsHR Pay Templates) and adjusted the rate there, this will override the Earnings Rate for that Pay Item. This is not recommended as it stops you from having one central place to update your pay rates and can lead to a confusing setup.
Connect Xero And ClubsHR
Open ClubsHR and Navigate to Setting > Payroll Settings.

Once there, you will receive a pop up asking you to connect to Xero.

If you do not receive this popup, you may need to select Payroll Format: API Integration to Xero Payroll, then click the little plus beside payroll entity to

After clicking connect, Xero will ask you to log in and give ClubsHR access to your Xero Organisation. In this example, our organisation is ElfBeta 2. Select yours from the drop down and then select allow access from the bottom.

Once you have clicked allow access, you will be sent back to the Payroll Settings tab, and you are ready to create your first Pay Template.
Create a Pay Template
Open ClubsHR and Navigate to Setting > Payroll Settings.

Click the + beside Pay Templates.

Now you will see a Pay Template with some pre-configured rules.
First, you need to set a name for your Pay Template. In this Example: Level 1 Casual.

Then as we are creating a basic template, for this example, we should remove the Early Morning and Late Night Rates by clicking the red x on each of these, which appears when you hover your mouse over the rule.

Now we can configure the other rules.
Pay Templates need to cover every hour of the Monday-Sunday week, so here is the setup that we want to replicate.
Create Pay Template Rules

Pay Template Rule Name: This is for use within the Pay template and ClubsHR only. You will only see this if you are viewing rates. It does not apply to Xero.
Xero Pay Item: This dropdown list contains every active Pay Item from Xero* as we created in the Prerequisites. Select the relevant Pay item for the rule you are creating.
* If your items are not shown in here, try logging out and back in.
Budgeting Rate: The budgeting rate is the rate that ClubsHR will use for budgeting. This rate is manually set and does not affect Xero but should be set to reflect Xero if you wish to use the budgeting features.
Active on days: These are the days that the rule is active on. You can click as many or as few as you want, depending on the complexity of your template. As you can see, Mon to Sun are self-explanatory, Hol is for Public Holidays.
Relevant Hours: Relevant hours can be changed either by Slider or by entering the From and To times.
Monday to Friday / Ordinary Hours All Day: $21.72:

This rule is active on:
Monday Tuesday Wednesday Thursday Friday
From 00:00
To: 24:00
Saturday All Day: $32.58

This rule is active on:
Saturday
From 00:00
To: 24:00
Sunday All Day: $38.01

This rule is active on:
Sunday
From: 00:00
To: 24:00
Public Holiday All Day: $54.30
 This rule is active on:
This rule is active on:
Public Holidays (Hol)
From: 00:00
To: 24:00
This is now a complete Pay Template without any time gaps.
Click Save Rules.

The Pay Template will now be displayed in the Payroll Settings Tab. You are able to go back here to edit it at any time.

Repeat this task for the various pay levels that you require pay templates for.
Next, you will need to apply your Pay Templates to your staff members.
Further Reading
How to create a complex/award Pay Template for use with Xero Integration.