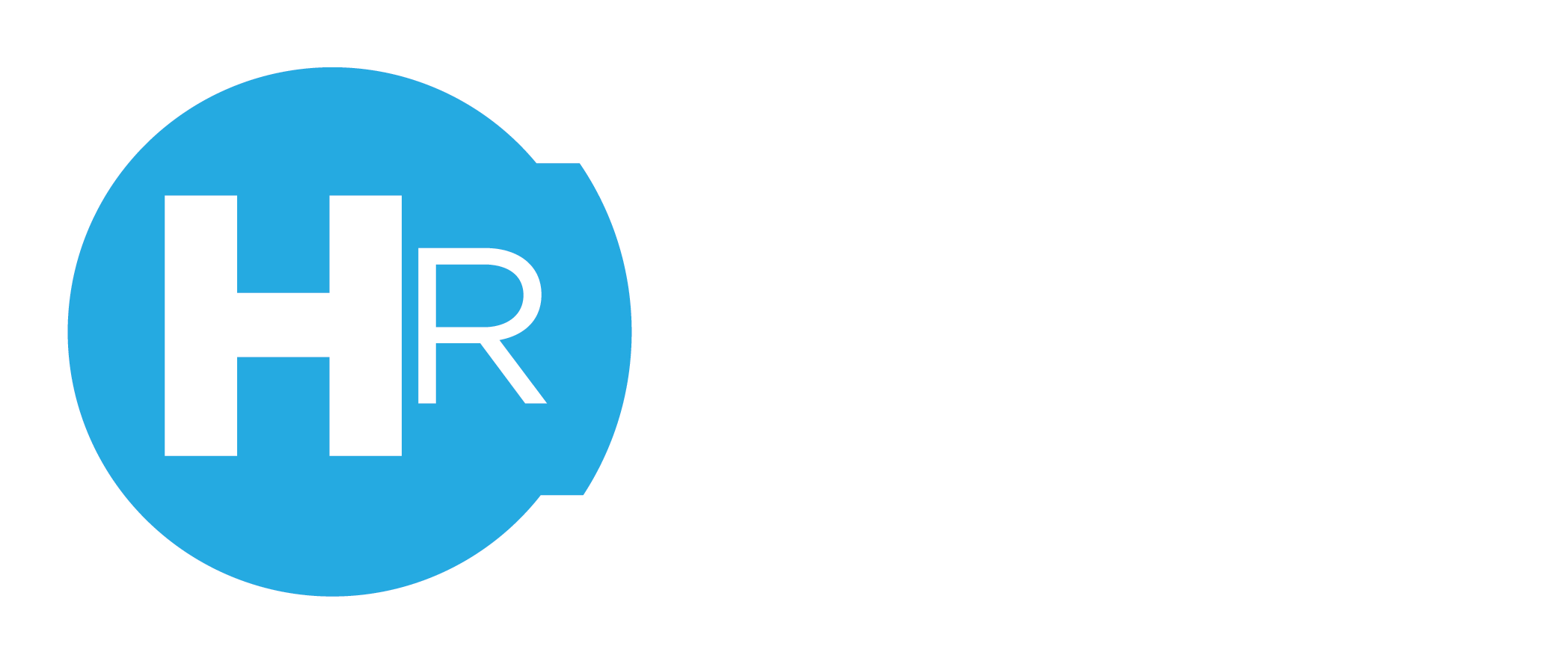This article covers how to view your rostered shifts, request a shift swap, get directions to work and your shifts to your device's calendar from the ClubsHR iOS and Android apps.
View Calendar
The "Future" tab of the "My Shifts" section gives employees a complete overview of all future shifts.
Dates with green ticks indicate shifts in the past.
Dates with green dots indicate future shifts.
Employees need to click on a day to review the complete information regarding the upcoming shift.

Request a Shift Swap
If an employee has an issue being able to work any of their future shifts, up to 48 hours before their shift, they can request a shift swap by clicking the shift swap button. A window will appear where the employee will be prompted to leave a reason for the request.

Get Directions
Is an employee going to a new location? No problems, staff need to click the "Address" button, and they will be given the address of the shift.
Even better, if employees click on the address in this model window, they will redirect them to maps to get directions on how to get there.

Add to Calendar
If employees want to add shifts to their calendar, they simply need to click "Add Calendar" button, and they will be prompted to add the event into their smartphone calendar.

Further Reading
How can I view my shifts as an employee?