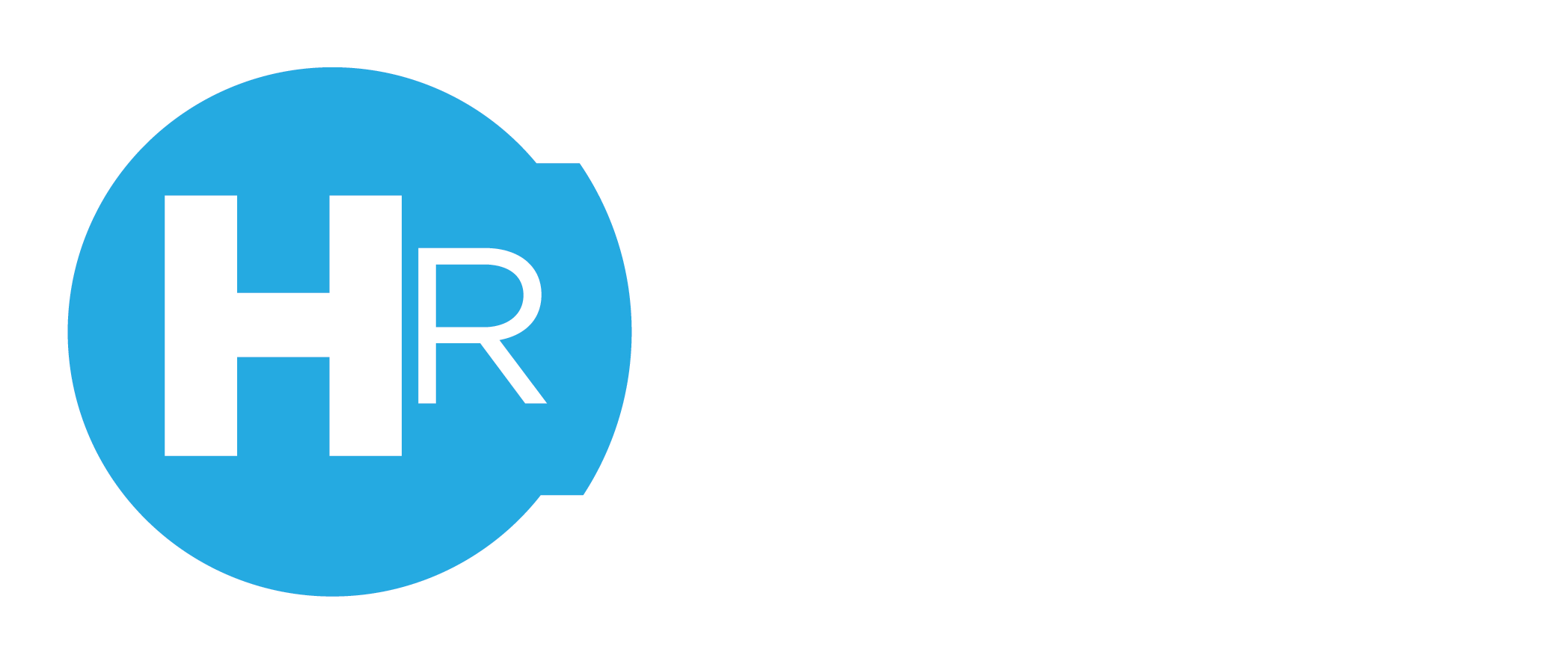This article covers how an Admin, Owner or Payroll Manager can process a payroll into the accounting package Xero
ClubsHR is an approved add-on to Xero, which means you can connect your ClubsHR and Xero account seamlessly and send all the payroll data directly across each pay run.
Both software has an API integration which means there is no need to upload a payroll file into Xero. Instead, once you approve your payroll data in ClubsHR, it is sent directly into your Xero account as a draft timesheet.

1. Go to the payroll tab
Firstly, select the "Payroll" tab on the top menu of your ClubsHR account. You will then need to choose a week and site that you wish to process.

2. Manually match
If some staff in the roster you are trying to process cannot be found based on their name in your Xero account, this window will show you a list of "Unmatched Staff" for you to match manually. These will be indicated in red. To manually match staff that are not linked, click on "Match With Xero".

Another pop-up window will then appear with a list of possible staff names in Xero for you to choose from.
Once you find the correct employee name from Xero, click it, and the employee records will be matched.
If you cannot find the employee, it is most likely the employee does not exist in your Xero account. Therefore, we recommend at this point, you log into your Xero account and add the employee in before proceeding.
3. Review times
This clever view shows four columns per day for every shift: "Rostered Times", "Clock-in-out Times", "Auto rounded times", and "Approved Times" for each shift. You need to select one of the four options. If you want to have a custom time for payroll that is different from both Rostered and Clock-in-Out Times, you can type in the fields in the "Custom" column.

4. Review labour costs
As you make your selection between "Rostered Times", "Clock-in-Out Times", "Auto rounded times" and "custom times", you will notice this screen will automatically calculate statistics on including labour cost, labour percentage to sales, average pay rate and total hours. So if you are a sales-based business, you can enter your ACTUAL sales results and know live what your labour percentage to sales is per day and for the week.

4. View shift info
By clicking on the "i" icon on the right of the screen next to each shift, you can view more information.

5. Add employees manually
If you have any employees who were not rostered and did not clock in-out, you can also add them manually to payroll by clicking the "Add Employee" button.

5. Unselect employees not to be processed
If you do not wish for some of the employees to be included in the exported payroll file, you can simply untick their records as per below.

6. Process your payroll
Once your reviews have been done and happy with hours to be processed, click save to come back and work on it later or click process.

7. Draft timesheets appear in Xero
Lastly, log into your Xero account. You will see ClubsHR has sent all the approved staff hours, broken down by pay item/rules, directly to your Xero account. Simply process your payroll in Xero as usual.

Further Reading
Common Xero Errors on ClubsHR and How to Solve Them
What needs to be setup In Xero before I can process a payroll?