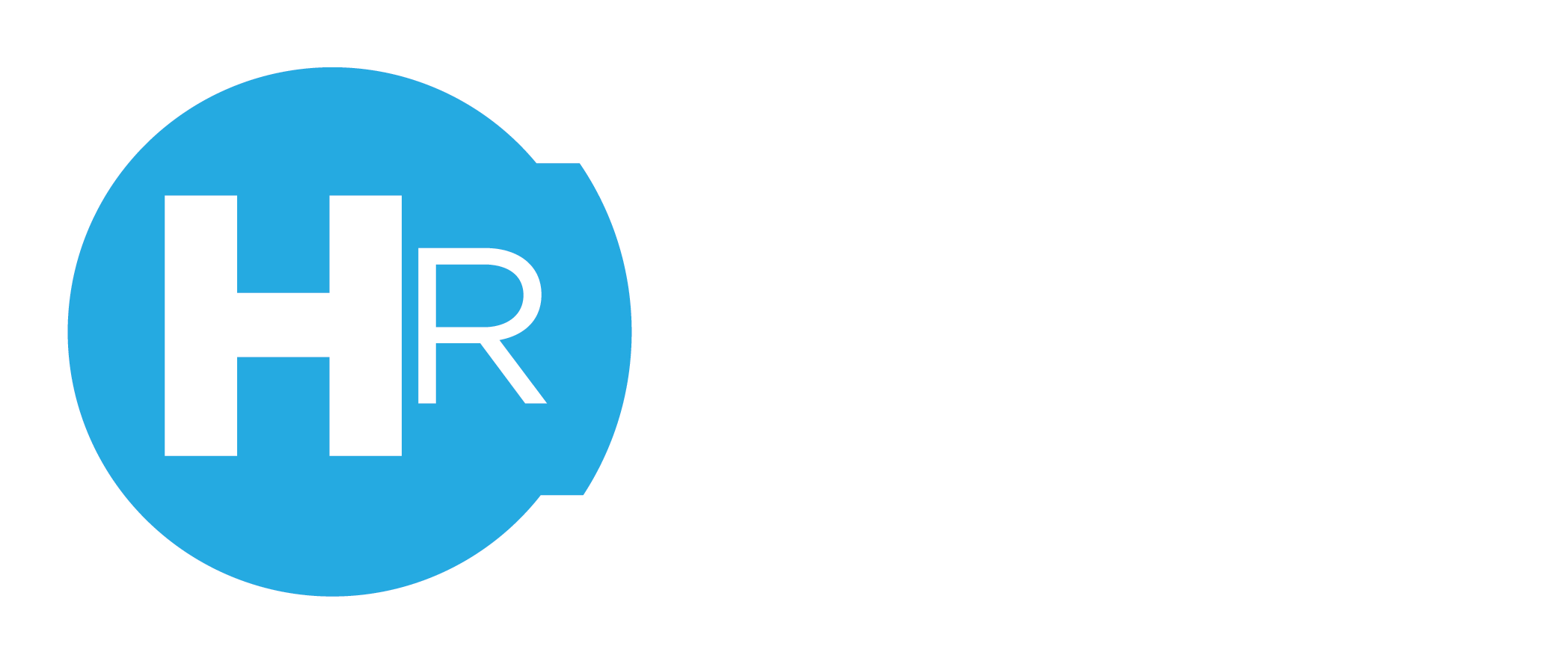This article covers how an Admin, Owner or Payroll Manager process payroll to a .txt file to be imported into the MYOB accounting package.
Please note this functionality is only available from the ClubsHR web app.
ClubsHR integrates seamlessly with MYOB. Approved payroll data can be exported from ClubsHR as a .txt file and imported directly into MYOB.
1. Go to the payroll tab
Firstly, select the "Payroll" tab on the top menu of your ClubsHR account. You will then need to choose a week and site that you wish to process.

2. Review times
This clever view shows four columns per day for every shift: "Rostered Times", "Clock-in-out Times", "Auto rounded times", and "Approved Times". For each shift, you simply need to select one of the four options. For example, if you want to have a custom time for payroll that is different from both Rostered and Clock-in-Out Times, you can type in the fields in the "Custom" column.

3. Review labour costs
As you make your selection between "Rostered Times", "Clock-in-Out Times", "Auto rounded times" and custom times in "Custom Times", you will notice this screen will automatically calculate statistics on including labour cost, labour percentage to sales, average pay rate and total hours. So if you are a sales-based business, you can enter your ACTUAL sales results and know live your labour percentage to sales per day and for the week.

4. View shift info
By clicking on the "i" icon on the right of the screen next to each shift, you can view more information.

5. Add employees manually
If you have any employees who were not rostered and did not clock in out, you can also add them manually to payroll by clicking the "Add Employee" button.

6. Unselect employees not to be processed
If you do not wish for some of the employees to be included in the exported payroll file, you can simply untick their records as per below.

7. Process your payroll
Once your reviews have been done and happy with hours to be processed, simply click save to save if you don't want to process the payroll now or click process on the bottom right of this screen.

8. Download the MYOB file
Your payroll file for MYOB will be downloaded and you can import it directly into your MYOB account.

The CSV file will be in your downloads section, ready to be imported into MYOB.
To find out more about how to import into MYOB, please go to MYOB support.
The summary of the process is as follows:
1. Open the MYOB company file you want to import the timesheets into.
2. Start the import assistant via the File menu, and choose to import Timesheets.
3. Browse to select the ClubsHR file to be imported.
4. Leave the file format options at their default settings:
- File format is Tab-delimited
- First line/record is Header Record
- Match/identify cards by Emp. Co./Last Name
5. Select Auto Match to match the column headings automatically.
6. Complete the import process.
Your data will now be pulled into MYOB and you can process your pays as usual.
Further Reading
What are ClubsHR Pay Templates? And How to Use Them
What needs to be set up in MYOB before I start?
Creating a Pay Template in ClubsHR with the MYOB Integration