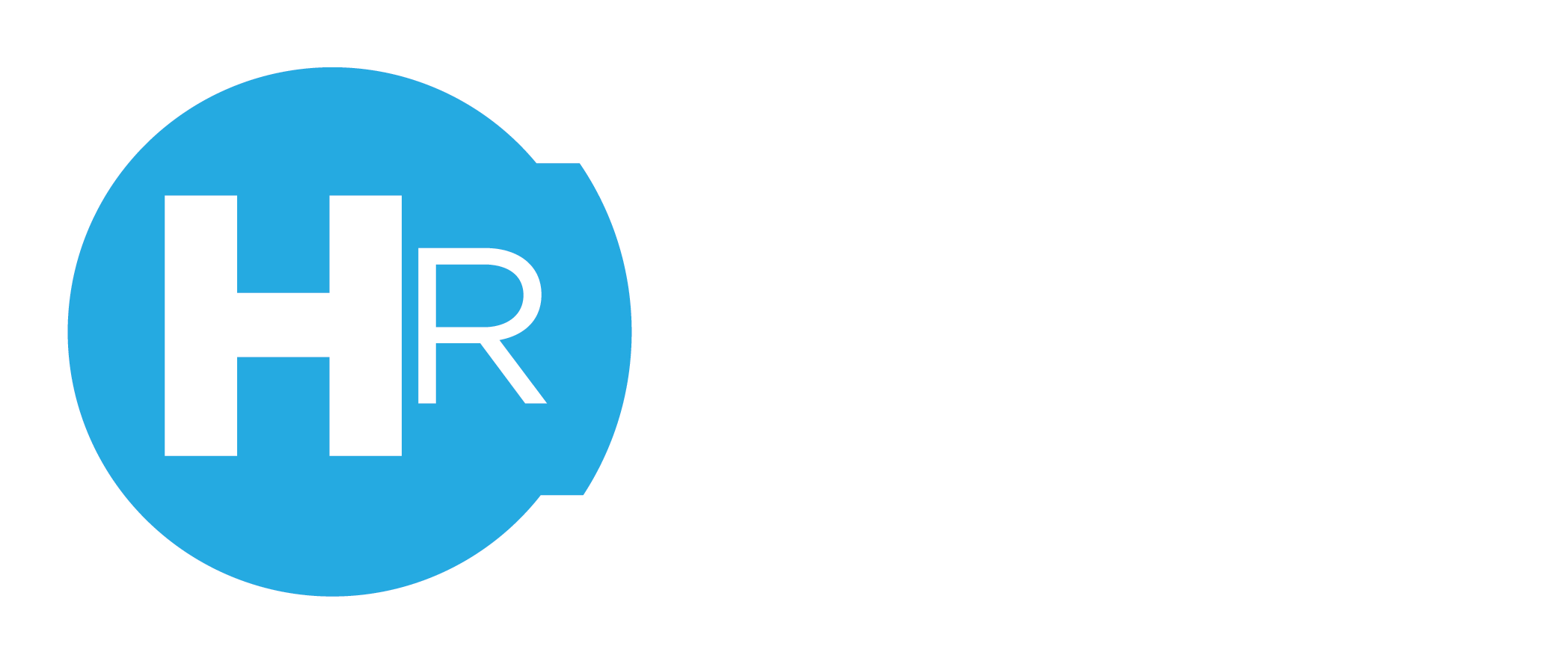This article covers how an Owner, Admin, Manager or Assistant can view and modify a roster that has already been published.
Please note this functionality is only available on the ClubsHR web app.
How do I edit a published roster?
Even once a roster has been published and communicated to staff, you can easily go back into ClubsHR, makes changes and re-publish.
Note: It is not possible to edit past rosters, only the current and future weeks.
1. Select a roster to be updated
In the roster tab, select the week and site you wish to update and republish. Sites with a roster that has already been published will have a green “published” banner. Selected a published roster to update by clicking on it.

2. Make changes
The published roster will be displayed. Make the necessary changes including adding shifts, adjusting shift times or deleting shifts. Once you are done, once again click the publish button in the bottom right-hand corner.

3. Review and publish
You will be taken to the review and publish screen. Ensure you have clicked the ‘changed staff’ box under the who to notify options so that only staff who have been affected by the changes made will be notified.

4. Notification
Employees are notified by your chosen method.

Further Reading
How can I copy shifts from a day to another?
How can I create and publish a roster?
How can I roster all locations simultaneously?
How to save a roster as draft?