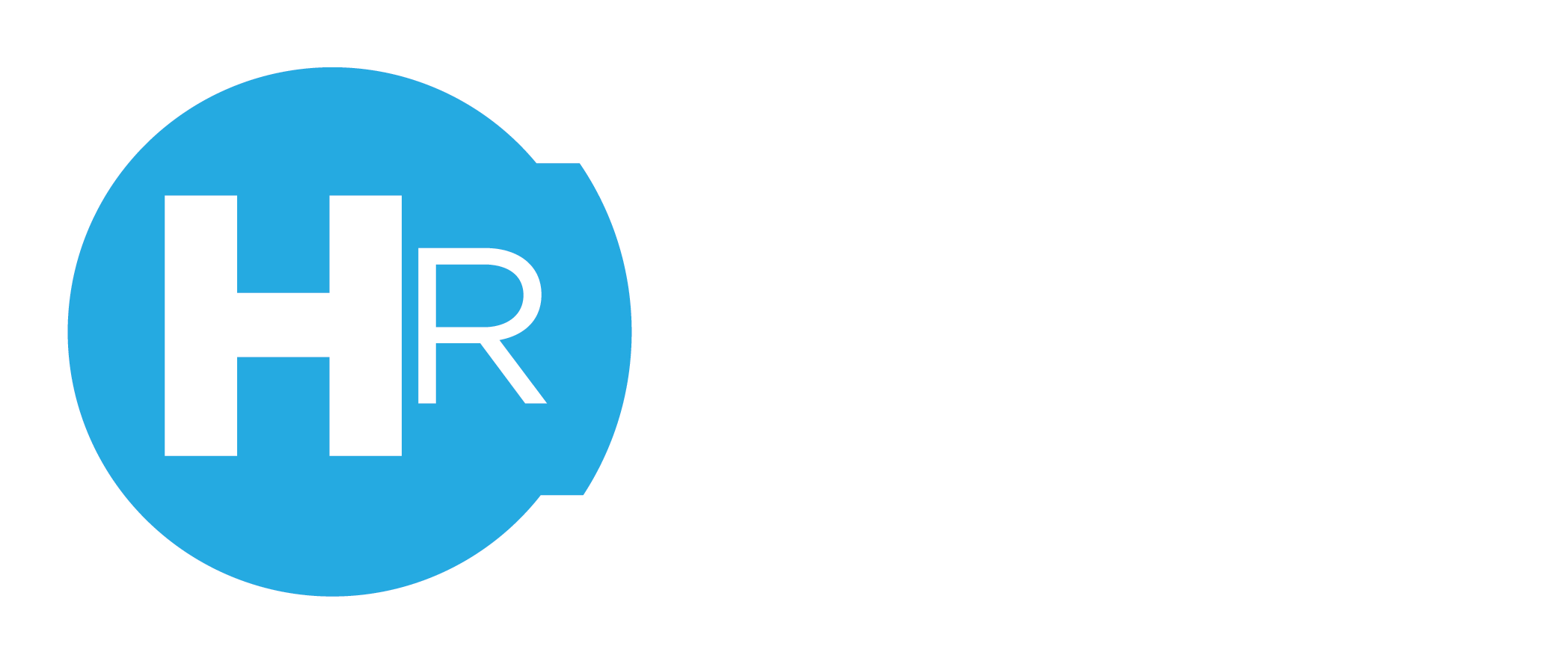This article covers an Admin, Manager or Assistant can add a new employee to ClubsHR via the web app.
Staff Tab
Click on the staff tab then click on the +icon next to where it says 'Staff'

Enter employee information
Enter the employees first and last name, and so the employee can be notified of new rosters, enter their email and mobile number.
Assign to sites and positions
Assign the staff to the sites they are able to work at and the positions they are qualified to work. Simply click the plus button next to each. A popup window will appear where you can select one or multiple sites or positions. In the example below john is able to work at one site (ClubsHR Cafe) and is qualified to work three positions (barista, cashier and wait staff).

TIP!
We recommend assigning you employees to as many sites and positions as they can do, as this will greatly assist to broaden your search criteria when trying to fill shifts on rosters.
Click save
Finally, click the save button in the bottom right corner of the window and the staff member will be added to your account. The new staff member will also be sent a welcome email from ClubsHR with links to download our smartphone app and instructions on how to log in and set their availability.
Further Reading
How can I add employees to my account from App?
How do I delete an employee from my account?