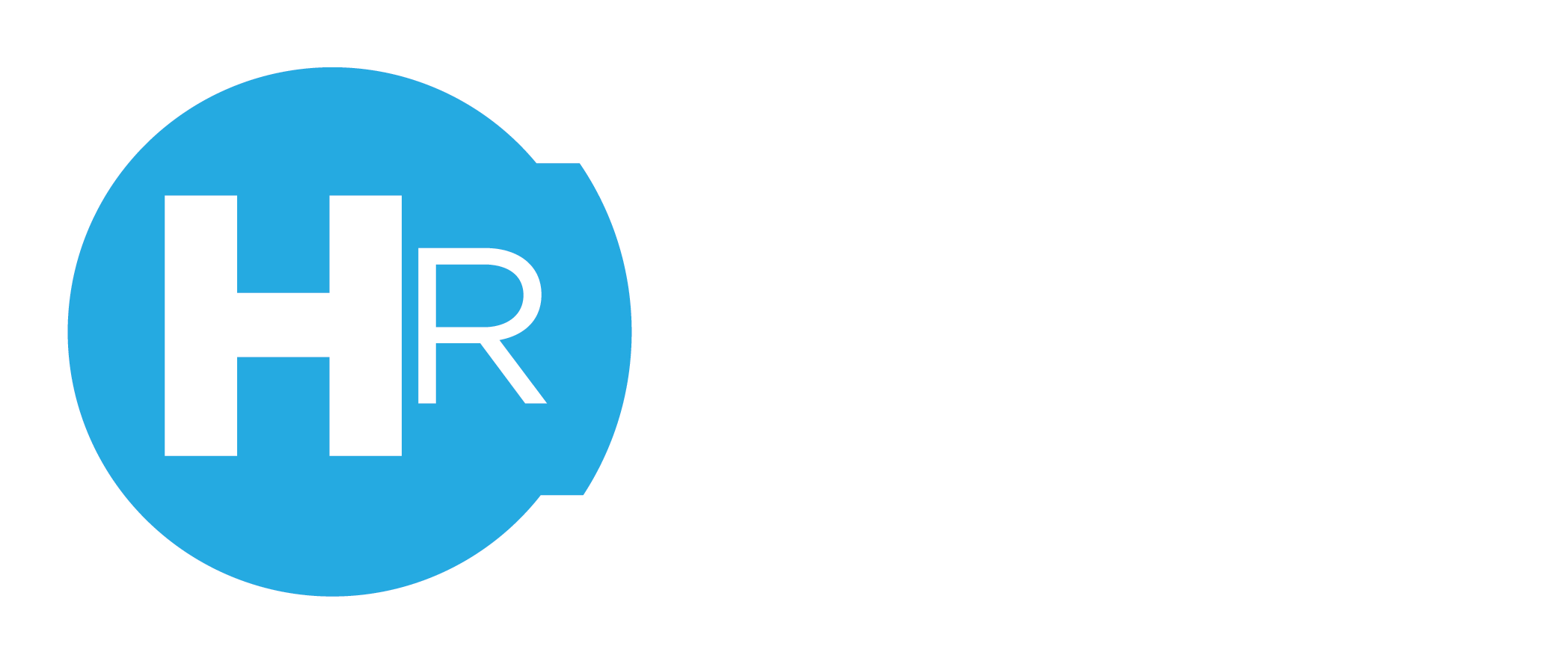This article covers how an Owner or Admin can bulk import staff on the ClubsHR web app
Please note this functionality is only available on the ClubsHR web app.
Click on Import Staff
Click on the "Staff" tab, and you will notice at the top right of your screen an "Import Staff" button.
Click on it.

Download template
Next, download the template by clicking 'HERE' where it says Download CSV Template HERE.

Populate the CSV file
Open the downloaded CSV file and populate all the fields.

Save the File in CSV format
Once complete, save the file as CSV.
NOTE: It must not be saved in any other format for ClubsHR to accept the File. Excel etc. not accepted.

Upload File
Either drag and drop the CSV file onto the button in the middle of the window or click then select the CSV file from the location you saved on your PC and click "Open."

Then, select the CSV file from the location you saved on your PC and click "Open."
Review Upload
ClubsHR will generate a report similar to below to display staff details that have been imported.

If any staff were unable to be uploaded, ClubsHR will display "Error" messages similar to the example below.

In this case, you will need to go back, fix the CSV file and try again.
Import
Once you are happy with the report of staff to be imported, click the "Import" button on the bottom right of the window.

Further Reading
How do I add a new employee to my account?
How can I add employees to my account from App?