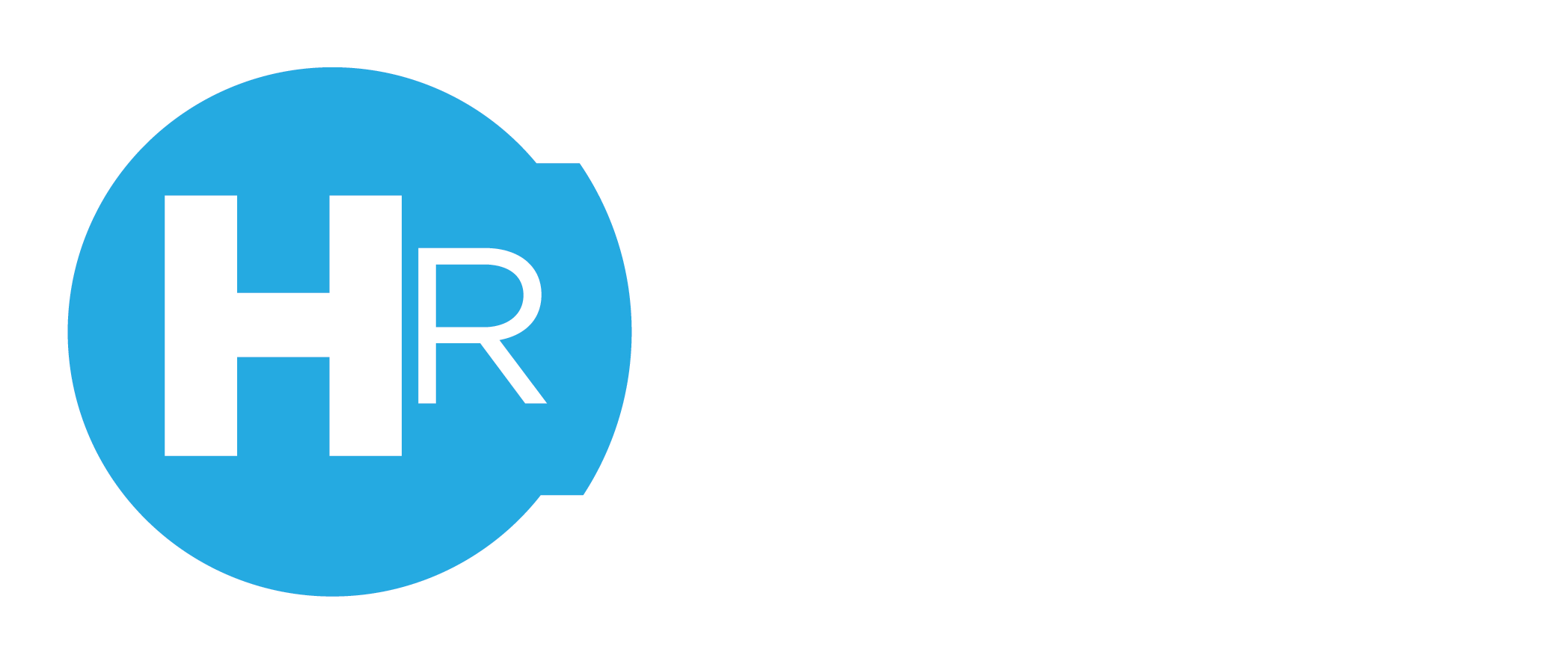This article covers how an Owner or Admin can set up the ClubsHR Time Clock and how staff will use it
1. Download time clock App for tablets
If you haven't already, you will need to download the ClubsHR app for iPad or Android. Time Clock For iPad Tablet Time Clock For Android Tablet
2. Mount your tablet somewhere safe :)
We suggest if you're using a tablet in your business, you wall-mount it somewhere safe and convenient for your employees. To help you out, we have tested a range of tablet wall brackets, and we think the ones below offer good value for money. You can buy them online and have them delivered to your door! iPad Wall Mount Android Samsung Galaxy Wall Mount
3. Log in to Time Clock app
You will need a ClubsHR account and a permission level of "Account Owner", "General Manager", or "Manager" to log into ClubsHR's Time Clock app. Log in with your email and ClubsHR password on this screen.

4. View today's shifts
Once you have successfully logged into ClubsHR's Time Clock app, you will see a complete list of shifts rostered for the current day. You will notice a range of status banners, including Clocked-In, Clocked-Out, Break, Late and Sick. This provides a simple way to view, at a glance, the status of all the planned shifts. NOTE: This view will be empty if you have not published a roster for the current day.

5. Staff clock in with password
To clock in or out for shifts, your employees need to find and click on their name on the shift view. Employees will then be prompted to enter their password to continue.

6. Staff enter comments
If the employee is either clocking in early or late, the Time Clock app will prompt them to leave a reason as to why. These comments are then recorded for management to assist when reviewing payroll.

7. Photo proof
Lastly, employees will be asked to take a selfie, which managers can review during the payroll process as proof that the employee was on-premises for their shift.

8. Confirmation
The process of clocking in for shift is now done.
Employees will be notified of success by the screen below.

Further Reading
How to change time clock tolerance?
What are the compatible tablets for time clock?