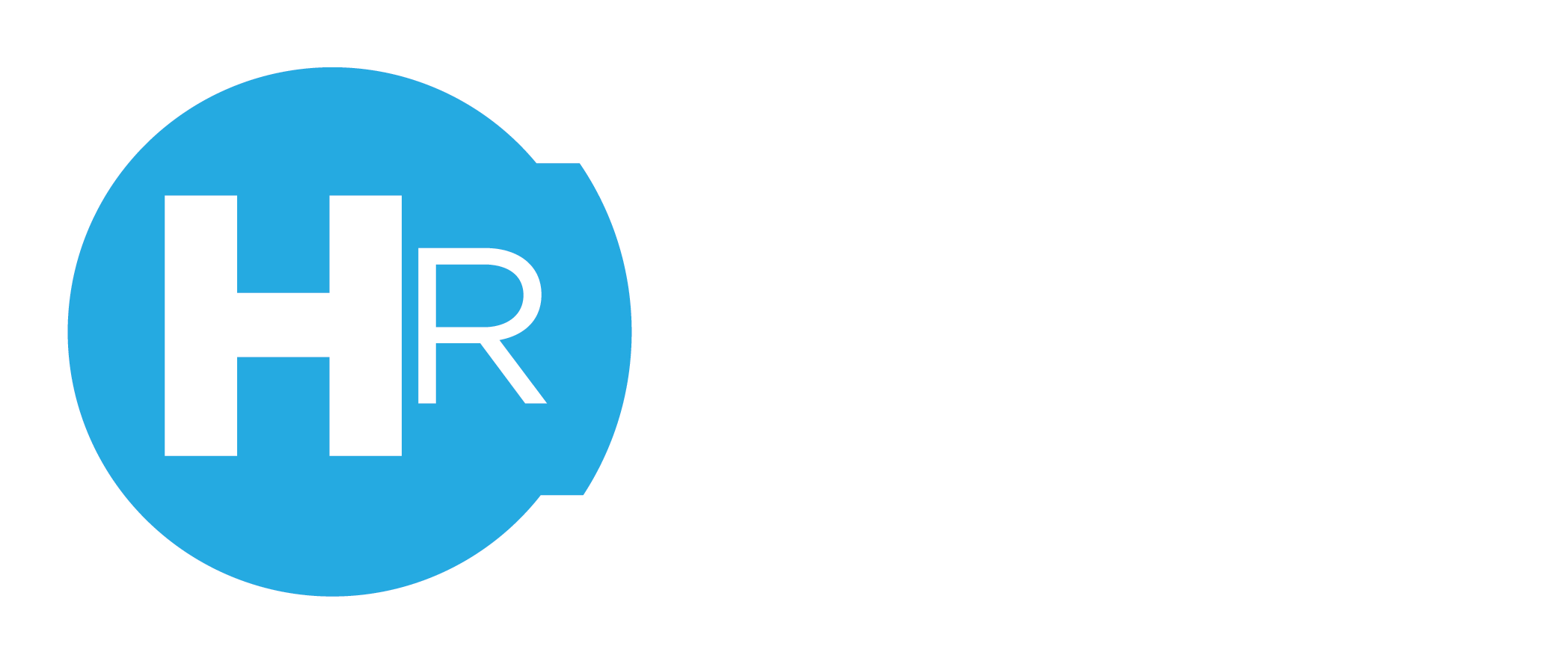This article covers how an Owner, Admin or Manager can create a roster for all sites from the same view within the ClubsHR web app.
Please note this functionality is not available from the iOS or Android app.
How to roster for all sites simultaneously?
Suppose your business has multiple 'Sites' or 'Locations' on the account. In that case, you can choose to roster for each site individually or if your permission level grants you to roster for all sites simultaneously. This has been designed to save more time for site-based businesses such as cleaning or disability support service businesses.
1. Select 'All Sites'
Click on the week you want to roster then (if no rosters have been saved or published) click on the All sites box.

2. Select position
Select the position you want to roster as per usual.

3. Create a shift
Click the plus button in the middle of the timeline to start creating a shift

4. Select site
Click the drop-down in the top left-hand corner of the 'create shift' window to select the site for which you want to roster the shift. Once you are done, click select employee in the bottom right corner of the window.

5. Select employee
Select from the employees that show up in green, then click update roster

6. Easy viewing across multiple sites
As you roster for different sites, the roster will separate the shifts into the sites they have been rostered to.

Further Reading
How do I assign employees to a site?
How do I assign managers to a site?
How to reactivate a deleted site?