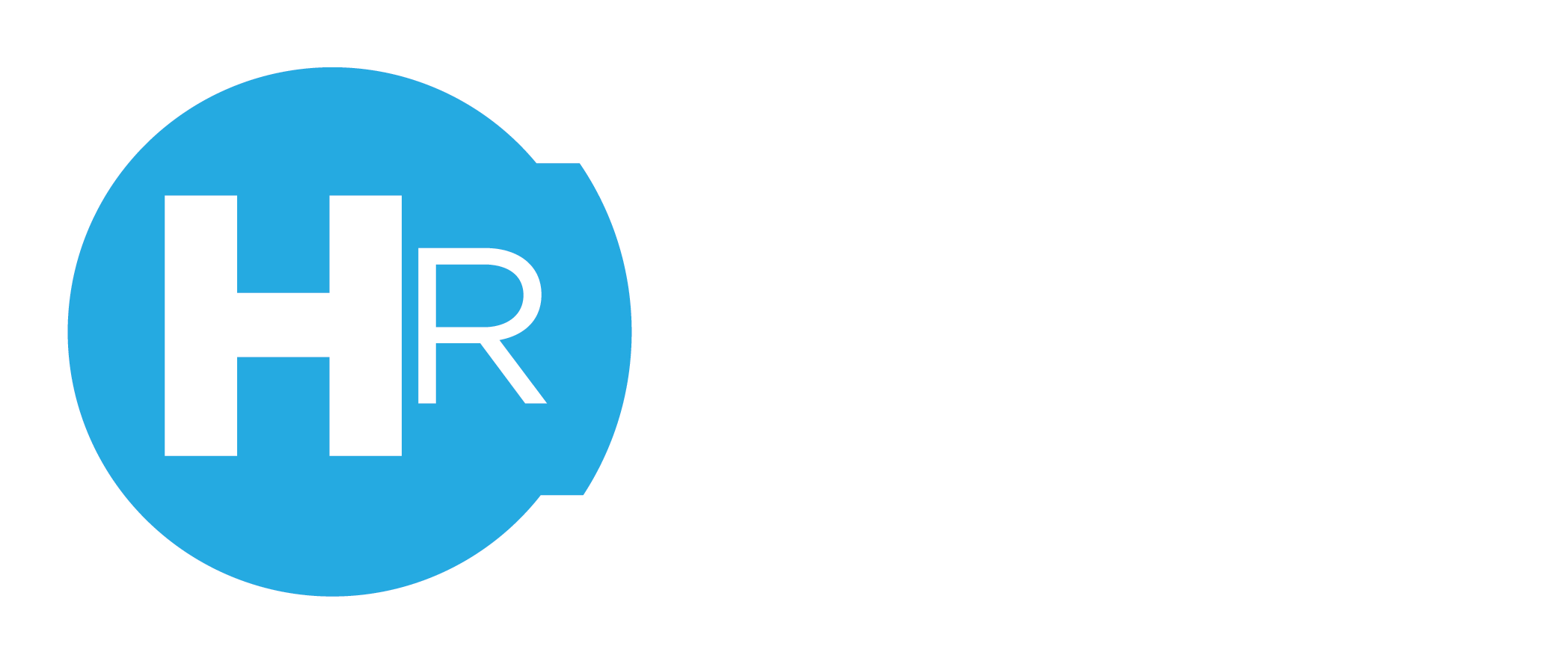This article covers how an Owner, Admin or Manager can manage employee shift swap requests through ClubsHR on a Browser.
To manage shift swap requests from iOS or Android click here.
Only applicable if the Shift Swap feature is enabled from the Settings >Roster > Shift Swaps tab.
Key Points
- Employees can request shift swaps up to 48 hours (default) before their shift commences.
- Once a shift swap has been requested, ClubsHR's perfect match system will (if possible) find a replacement who is both available and qualified for the shift and then notify managers.
- The shift swaps block, located on the top right of the dashboard.
View and action shift swaps
- Log In to ClubsHR and check the current shift swaps available as below.

Click on a shift swap request.
As you can see in the image above, there are two shift swaps, both at different stages. The First one requested by Ben has yet to have another staff member accept the shift, while the shift swap Lana has requested is pending approval as Santa has confirmed that he wants the shift.
- Click on one of the pending shift swap requests.
- A popup window will appear with the information of the shift swap request.
- You can choose to approve or deny the request. Both staff members will be notified.
- Alternatively, you can select your own replacement for the shift swap request by clicking replace.

Choose a replacement staff member.
- The shown list is the staff that are qualified within ClubsHR to work this position
- Staff who are available and not already rostered on will show up as green
- Staff who are showing up as red are either unavailable on that day or already rostered on.
- You can choose from the staff showing in green to confirm the shift swap. (Note: you can also select All Employees and choose any of your other staff for this task, but it is not recommended)
- Once you have chosen, click the select and notify button in the bottom right corner of the popup window, and both staff will be informed of the swap.

Select a staff member for replacement without a staff member accepting the shift.
- Click on the unassigned shift swap.
- A popup window will appear with the details of the shift swap.
- You have the option to deny the shift swap.
- If not, click the find replacement button, and the same window as above will appear where you can select from the staff who are showing up as available (green).
- Click select and notify, and the staff members will be informed of the swap.

Once you have actioned the shift swaps in the pending tab of the shift swaps block, they will be moved to the archived tab. Information about who actioned the swap and on what date can be found when you click on one of the swaps in the archived tab.
Further Reading
How can I request a shift swap from the App?
How can I accept shift swaps from the App?
How to turn off the shift swap feature?
How can I action employee shift swap requests from App?