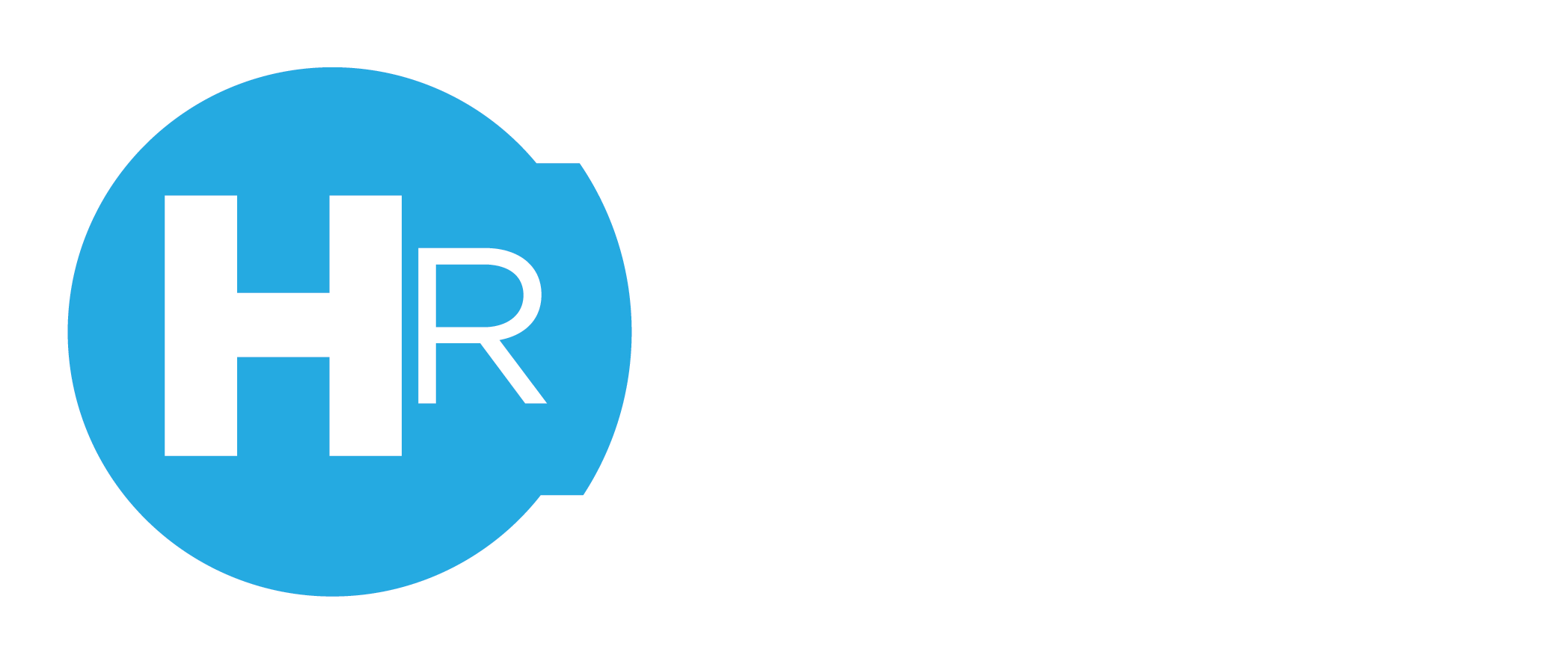This article covers how an Owner or Admin can set up unpaid breaks to be applied automatically.
Please note this can only be completed from the ClubsHR web app.
How do unpaid breaks work?
Many businesses have employment agreements or industry awards that require employees to be given unpaid breaks based on shift length. For instance, many awards require that if employees work a shift longer than 5 hours, they must take a 30-minute unpaid break. Rather than manually calculating and communicating unpaid break allowances for staff each time you roster, with ClubsHR, you can set these rules on your account once and let ClubsHR handle the rest.
1. Go to roster settings
Click the "Settings" tab, then select "Roster" from the dropdown menu.

2. Select the unpaid breaks tab

3. Set the unpaid break rules
For each date range, select the unpaid break allowance you want to set. For instance, if you want 30 min unpaid breaks to be set for shifts more than 5 hours, select the 30 min option in the 5-6 hour section.

4. Review and save
Once you are happy with the unpaid break rules you have set on your account, click the "Update" button on the bottom right of the screen. When this has been done, you will notice that shifts meeting your customised criteria will have unpaid breaks included when rostering.

Further Reading
How do I update roster settings?