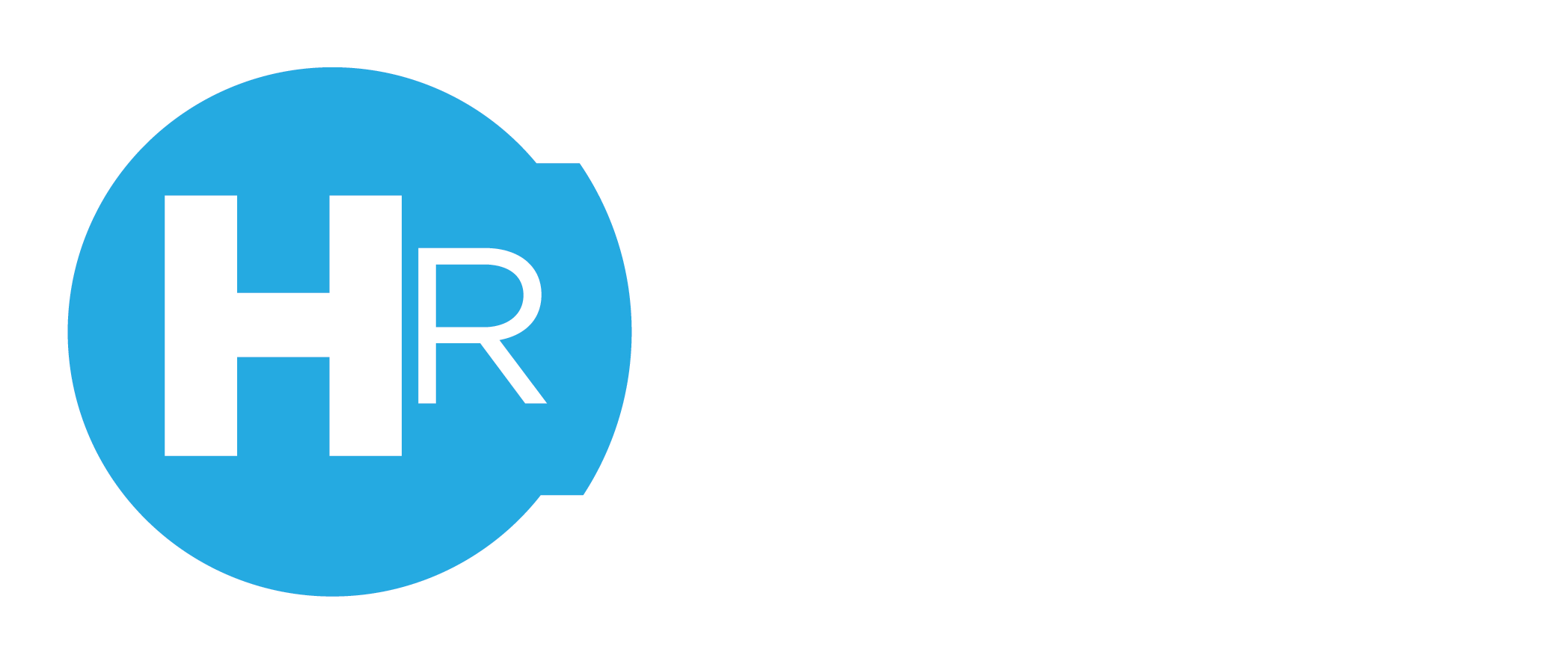This article covers how an Owner, Admin, Manager or Assistant can create and publish a roster within the ClubsHR Web App.
Please note this functionality is not available from ClubsHR iOS or Android apps.
1. Select the week and site
Firstly, click on the "Roster" tab on the top menu. Secondly, click to select the week you want to create the roster for and then click to select the site. This action will redirect you to the daily rostering view.

Note: Any site that already has a roster published will display with a green "published" banner.
Sites that have been saved (but not published) will display with a "Saved" banner.
If you are yet to either save or publish a roster for any site, you have the option to create a roster for all sites simultaneously.
2. Add a shift
To add your first shift, click the "+" button in the middle of the roster view.

3. Select a position
Next, in the modal window that appears, select the position you want to fill from the list of positions you have created on your account. Once selected, click the "Select Employee" in the bottom right corner. Note: You can also enter a start and finish time for the shift on this view in the top right-hand corner of the modal window.

4. Choose an employee for the shift
The next modal window will provide a list of employees to select from. ClubsHR's clever "Perfect Match System" will do most of the thinking for you, highlighting the qualified and available employees using a green, grey and red colour coding system. Green = Available to work Grey = Unavailable to work Red = On Leave OR already rostered on another site at the same time. To select an employee, click on their name and then click the "Update Roster" button.

5. Adjust shift start and finish times
Now that you have added the first shift to the roster use the sliding bars to adjust the start and finish time to suit requirements. Click and drag on the arrows on either side of the shift to do so.

6. Copying shifts between days
If you wish to copy all shifts created on any given day to another day, click on the day you want to copy and then, secondly, click on the day you want the shifts to be copied into. From here you can still amend the shifts as you see fit including adjust start and finish times.

7. Review roster in weekly view
Once you have created all the shifts for each day, a great way to do a final review of the complete roster is click the "Weekly" tab option at the top left of screen. This view will help you visualise all the shifts across the 7 day week enabling you understand overall coverage and also to a final check of how hours have been shared between employees. Any final tweaks can be made at this stage including adjusting shift times or changing shifts between employees.

8. Save or publish your roster
Once you have reviewed your roster, there are two options - "Save" or "Publish". Either can be selected by clicking either button on bottom right of screen. Save = Will save your roster without communicating it to employees. You can come back and make further changes later. Publish = This will move you to finalise the roster and select from staff communication options.

9. Review any conflict warnings
If there are shift conflicts, ClubsHR will give you another warning before you publish the roster. This warning will appear if you you have rostered a staff member on two shifts on the one day, rostered a staff member on when they are already rostered to work at another site or if there is a shift assigned to an employee who has approved leave. The conflicting shifts will be clearly shown in red, which can be either fixed or ignored.

10. Publish and notify
This is the final step. You will have the option to leave a comment for employees as well as select how you want to notify them of the roster (Email, SMS and/or App Push Notification).Once published, employees will be notified and the assigned shifts will appear in their "My Shifts" section.

Further Reading
How can I copy shifts from a day to another?
How to save a roster as a draft?
How can I create unpaid breaks in a roster?
How to see the hours each staff member is rostered for the week?