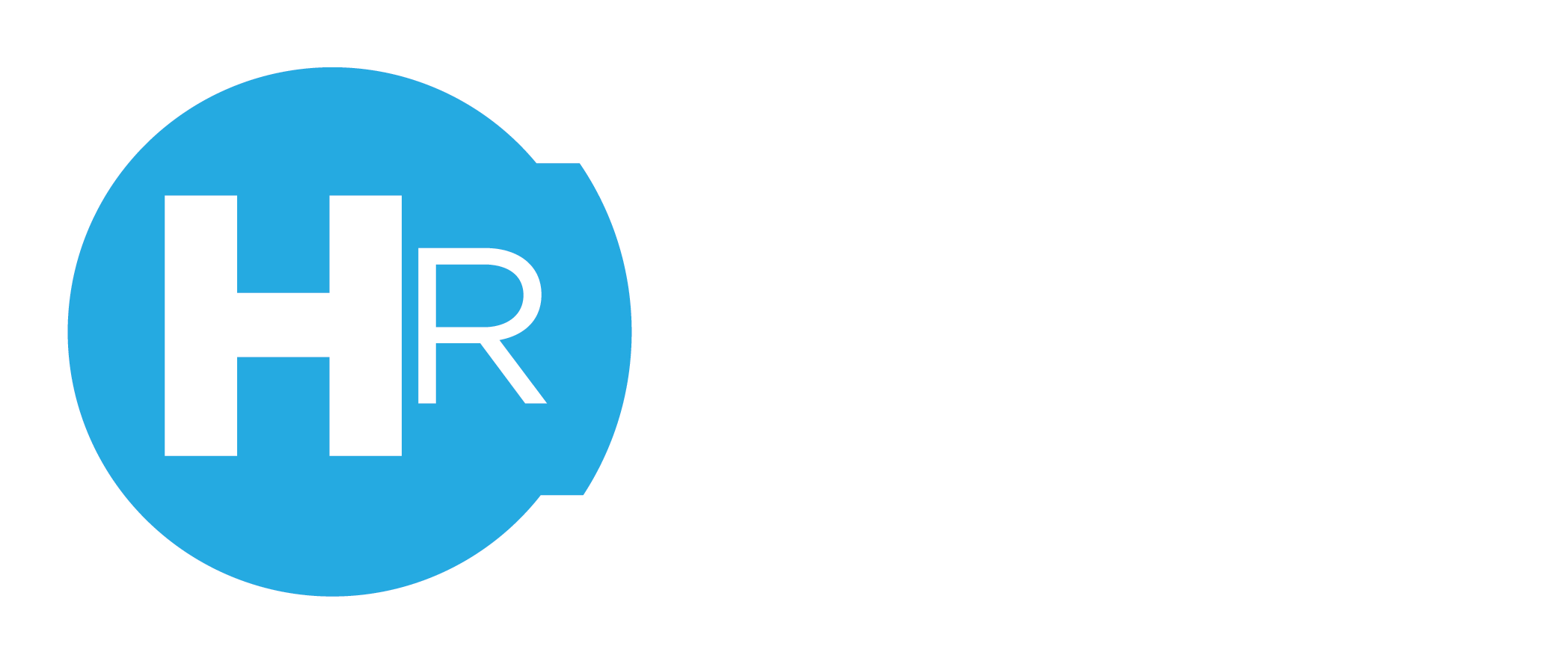This article covers how an Employee, Admin or Manager can clock in for a shift from the mobile app.
For ClubsHR Time Clock tablet app click here
Please note there is currently no clock in functionality from the web app.
Employees Find Shift
All users have a "My Shifts" menu on the smartphone apps. If employees have shifts for rostered for the current day, they can add view the shift information on the "Today" tab.
This section gives employees all the information they need, including site, position and start and finish time of their shift.

Clock In
Employees need to click the "Clock In" button to register that they are starting their shift.
NOTE: If the employees' GPS location is outside the tolerance set, they cannot clock in for their shift.

Leave A Comment
If an employee is clocked in late for their shift (outside the time tolerance set), they will be prompted to leave a comment that will be recorded and reviewed when managers are processing payroll.

Take a Photo (Optional)
An optional setting for Smartphone or Time Clock requires employees to take a selfie as part of the process. If this is turned on, employees will be prompted to use their smartphone to take a photo on shift which is recorded for payroll.

Clock In Complete
An employee will be advised they have successfully clocked in for their shift with a confirmation window similar to below.

Further Reading:
How can I set up ClubsHR time clock?
What are the compatible tablets for time clock?
How can I update clock In/Out settings?
Why are shifts not appearing on time clock?