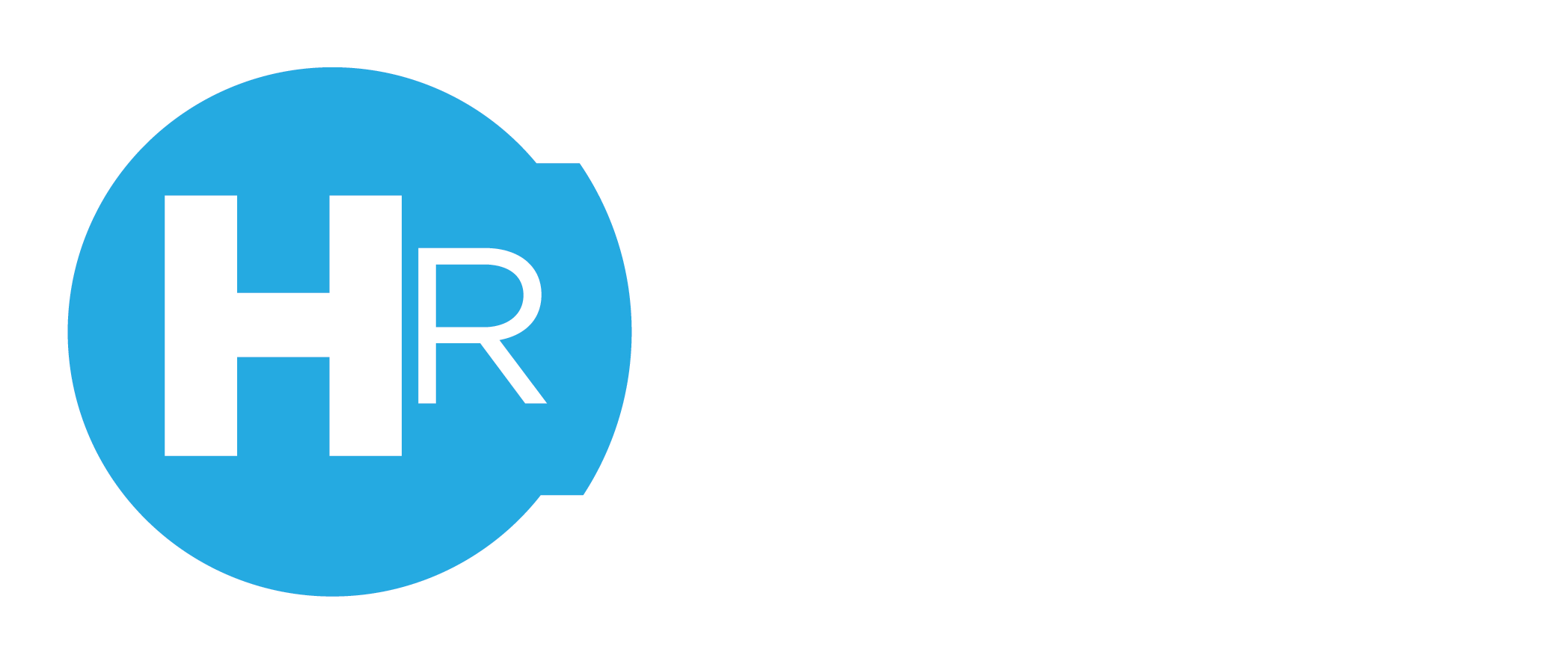This article covers how any user of ClubsHR can clock in or out of the ClubsHR Time Clock tablet app.
Click on their name
Employees need to find their name on this list of shifts for the day and click on it. ClubsHR's Time Clock has a handle search bar that will make it easy for your staff to find their name from the list of employees.

2. Enter password
Next, employees need to enter their ClubsHR password and click "Next".

3. Enter comments
If the employee is trying to clock in or out for a shift outside their rostered time, they will be asked to enter a reason depending on the tolerance set on the account. This information is then recorded and available for managers to view when reviewing data for processing payroll.

4. Selfie time
If Photo Proofis enabled, the final step in clocking in is to ask employees to take a selfie via the tablet. This photo proof of their attendance is again recorded for managers to review as part of the process of reviewing data for payroll.

5. Clock-in complete
Employees will know they have clocked in successfully when they see the confirmation window. The shift list will also have a green "Clocked In" banner on their shift, similar to the example below.

Further Reading
How can employees take breaks?
How can I add employees to time clock?
How can I set up ClubsHR time clock?