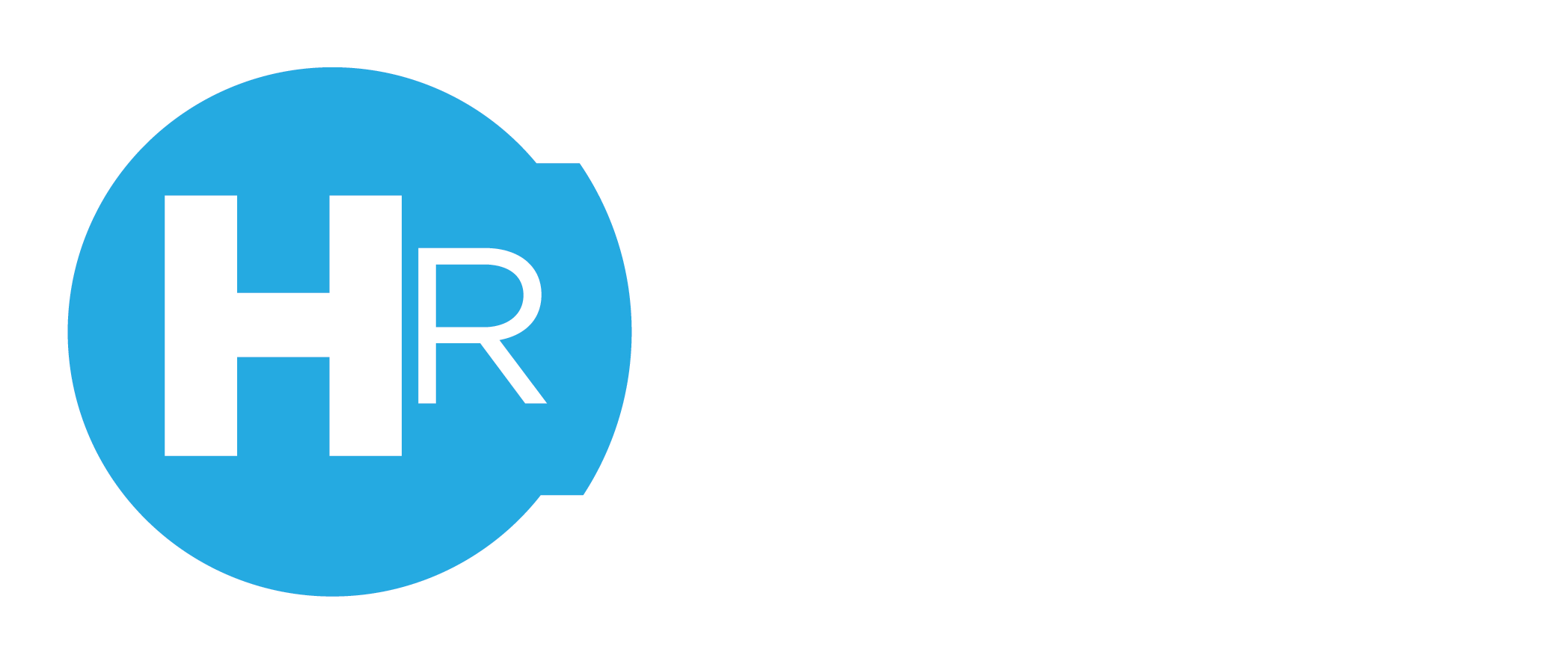This article covers various general troubleshooting options for the ClubsHR web app and website.
When you experience unexpected behaviour on a website, there can be many reasons.
When you reach out to our Customer Support Team, we may ask you to complete a few steps outlined below to help diagnose the problem. This will help us find a solution to your problem.
HARD RESET
This clears your browser cache for the website you are on. This forces it to load the most recent version of that page. Cache makes the Website load faster from day to day, but when changes are made to a website, this may not always show the most current version due to cache.
Clicking the “Refresh” arrow on your browser address bar is not a hard refresh. Here’s how you can clear your cache through a hard refresh on any browser:
Google Chrome
- Windows - Hold down Ctrl and then press F5 on your keyboard.
- Mac - hold down Cmd and Shift and then press R on your keyboard.
Firefox
- For Windows users: hold down Ctrl and then press F5 on your keyboard.
- Mac users: hold down CMD and Shift and then press R on your keyboard.
Safari (Mac Only)
- Go to Safari > Empty Cache, or hit Opt + Cmd + E
- To refresh, click the refresh button on the address bar or press Cmd + R
Microsoft Edge (Formerly Internet Explorer)
- Hold down Ctrl and then press F5 on your keyboard.
2 - CLEAR BROWSING DATA
Please use this with caution as there are a few options you can select to delete data. Unlike a hard reset, this will delete previously-stored data such as cookies, history, and passwords. This will allow your computer to save a new copy of this data the next time to access the website.
Chrome
- In the top right-hand corner, click on the three dots. Then history and then click on the “history” heading again. On the left-hand side, click “clear browsing history” You will be presented with the following box.

Please ensure all three options and selected. Then click on “Advanced”.

Please ensure only the first four options are selected. Then click “Clear Data”, Close Chrome, and Re-open.
Firefox
- In the top right-hand corner, click on the three lines. Then history, Clear Recent History. Next, please select the Time range to clear to Everything.

Safari (Mac)
- Select the “History” Option.
- Then Clear history. Choose how far back you want to clear history. We recommend it all time.
- Close Safari and Re-open.

Please ensure all options and ticked, then click OK. Close Chrome and Re-open
Microsoft Edge (Formerly Internet Explorer)
- In the top right-hand corner, click on the three dots, then Settings. In the next screen, select Privacy, Search and Services on the left-hand side. You will see “Clear Browsing Data” Click on the “Choose what to clear” button.

Please only select the first four options. Then click “Clear Now” Close Edge and re-open. Please note that ClubsHR is not supported on Internet Explorer. If you are having trouble, please first update your browser.
3 - RESTART YOUR DEVICE
A restart will fix so many PC problems is that it will clear your Random Access Memory (RAM). While you are working on the computer, you open and close many programs. There were many logs and temporary caches created in the background process which you do not know about. You do not realize that the footprints are left behind by the background processes.
Mac (OSX)
In the top left-hand corner, click on the Apple Logo. Then select “restart.”
Windows 10
In the bottom left-hand corner, click on the windows logo. Then select the power icon and select “restart.”
If you are still having challenges, please contact our Customer Support Team.
Further Reading
Common Xero Errors on ClubsHR and How to Solve Them